


Vous connaissiez nLite, le logiciel de personnalisation pour Windows XP ? Eh bien voici VLite, la même chose, mais pour Windows Vista.
Ces deux logiciels permettent de faire des versions personnalisées de Windows. Ainsi vous pouvez supprimer tous les composants que vous jugez inutiles pour votre Windows Vista dans le but d'alléger votre système. Sachez que le logiciel peut néanmoins présenter quelques bugs puisque c'est ici une version bêta. Certains ont obtenu Windows Vista en version 4 Cd mais grâce à Vlite nous allons pouvoir créer une version DVD sans problèmes à condition que vous suiviez attentivement le tutoriel.

Une fois que vous vous êtes rendu sur le site officiel, après avoir téléchargé le logiciel et lancé l'exécutable on obtiendra ceci :
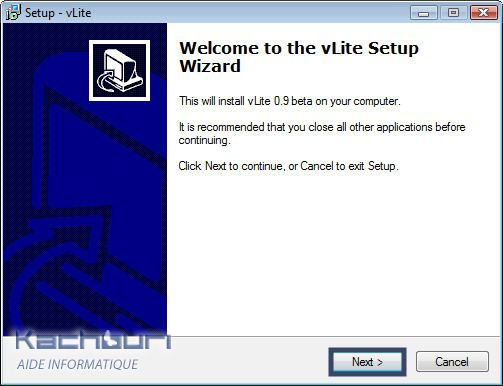

Cliquez enfin sur "Finish" pour terminer l' installation .
Pour lancer Vlite vous devrez passer par le menu démarrer ou par le raccourci du bureau si lors de l'installation vous avez choisi d'en créer un. Dans tous les cas on obtiendra ceci :
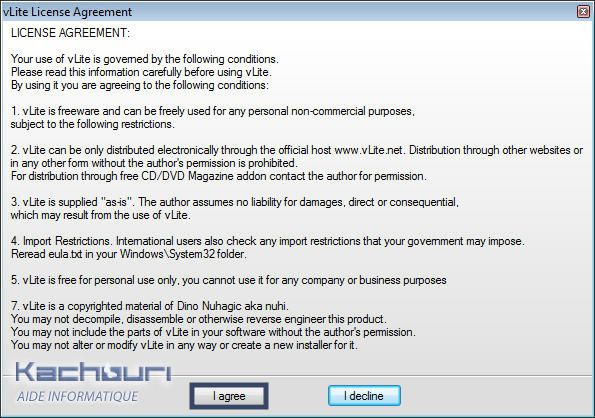
Voici le contrat de licence de Vlite, il vous suffit de l'accepter en cliquant sur "I agree" pour que Vlite s'exécute.
Vous arrivez maintenant sur l'interface principale de Vlite. Ici le but est de sélectionner le dossier où se trouvent les fichiers d'installation de Windows Vista. En clair si vous possédez une version comme dans l'exemple avec 4 CD, voici comment procéder (pour une version simple dvd, la procédure est la même, à la seule différence qu'un seul fichier sera séléctionné :
1 - Créez un répertoire du nom que vous voulez par exemple "vista" à l'endroit que vous souhaitez sur votre disque.
2 - Insérez le CD1 de Vista dans votre lecteur.
3 - Explorez le CD1 et copiez l'intégralité de celui-ci dans votre répertoire "vista" pour l'exemple.
4 - Insérez le CD2 de Vista dans votre lecteur.
5 - Un dossier "Sources" apparait sur votre CD2, entrez dedans et copiez le fichier "install2.swm"
6 - Collez maintenant le fichier "install2.swm" dans le répertoire "C:\vista\sources\" (C: pour votre lecteur de disque et "vista" pour le dossier exemple)
7 - Répétez la même opération pour les CD 3 et 4.
Si vous possédez une version DVD de Windows Vista il vous suffit juste de créer un repertoire dans lequel vous allez copier l'intégralité de votre DVD.





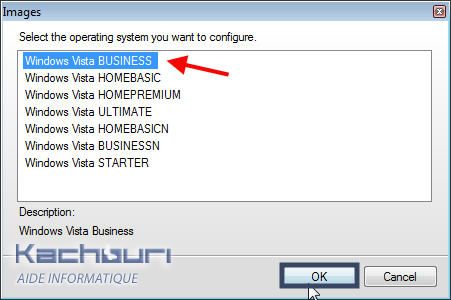
La fusion est terminée et on vous informe que vous pouvez sauvegarder votre dossier créé lors de la première étape puisque les changements que vous allez effectuer vont s'appliquer directement dessus. Si vous faites une erreur vous devrez reconstruire l'image et donc repartir de la première étape. Une deuxième indication nous dit que pour créer un DVD bootable sans aucun changement particulier vous devez cocher les deux options "Always enable ISO page" et "Skip image delete list" en cliquant sur le menu "Options". Bref ici le but est de vous montrer comment personnaliser votre dvd d'installation de Windows Vista.
En cliquant sur "OK" vous obtenez cette fenêtre :

Cliquez maintenant sur "Next".


A présent vous avez la possibilité de supprimer des composants de votre Windows Vista, bien évidemment des composants que vous n'utilisez pas comme les différentes langues, les jeux ou certains pilotes. Pour cela il vous suffira simplement de cocher les cases que vous souhaitez supprimer.
Une fois votre choix effectué cliquez sur "Next".
On obtient maintenant ceci :

Ici vous aurez la possibilité d'effectuer quelques réglages comme par exemple désactiver le système antispyware de Vista ou d'autres choses au niveau système.


Le mieux est d'avoir préalablement copié les pilotes de votre ordinateur dans un dossier précis de votre disque dur et de choisir "Multiple driver folder" comme indiqué sur l'exemple.
Une fois que vous aurez cliqué sur "Multiple driver folder", recherchez votre dossier dans l'arborescence de votre ordinateur, puis sélectionnez le dossier qui contient les drivers, comme ceci :




Cliquez maintenant sur "Apply" pour passer à l'étape suivante.
Vous avez maintenant ceci :

Choisissez la méthode appropriée pour appliquer les changements à l'image. Dans tous les cas vous serez en mesure de créer une image bootable à la fin du processus.
Deux méthodes s'offrent à vous, en voici leur description en français :
* seulement appliquer les changements
Cette méthode est pratiquement instantanée mais ne réduit pas la taille de l'image, en réalité cette dernière sera plus volumineuse de quelques Mo. En contre partie elle contiendra toutes les versions de Windows ainsi que les changements apportés à la version sélectionnée. Le Windows installé sera identique à la méthode ci-dessous.
* appliquer et reconstruire
Cette méthode ne reconstruit et ne sauvegarde que la version sélectionnée de l'OS, ce qui en réduit considérablement la taille. Elle est recommandée si vous n'utilisez qu'une seule version de l'OS à partir de cette image.
Après avoir choisi la méthode qui vous convient, cliquez sur "OK" pour lancer la procèdure :

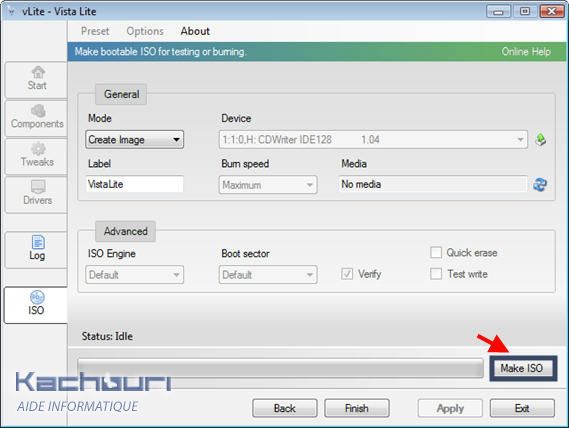



"ISO created successfully!....". Attention la procèdure de création de l'image ISO peut prendre pas mal de temps, puisque Windows Vista est un système très lourd à la base.
Sachez maintenant que contrairement à "nlite" pour Windows XP qui ne propose pas cela, il est possible de graver directement votre DVD d'installation personnalisée en déroulant le menu "Mode" comme ceci :
Attention, si vous choisissez "Direct Burn" votre DVD ne sera pas "bootable". Pour remédier à cela il vous faudra choisir l'option "Burn Image". Si toutefois vous préfèrez créer une image ISO puis la graver avec Nero Burning Rom par exemple, c'est vous qui voyez. L'image ISO peut vous permettre de tester le bon fonctionnement dans un premier temps.